#10 エクセルで不連続な関数(階段関数)を作る方法!
エクセルで連続な関数を作る方法!下の関数が作れますか?
この中学のときに習った関数の名前は階段関数という名前らしいです。
これを作って生きたいと思います。(所要時間10分)

大まかな流れを説明します。
手順①3つのパートに分けて座標を書く(青線部分,○,●)
手順②それぞれにたいする散布図を作成する
手順③プロット同士を線で結ぶ(青線部分)
手順④線,○,●の色を作成する
手順⑤軸の位置を下にかえる
完成!!!
手順①3つのパートに分けて座標を書く(青線部分,○,●)
まずこの図を青線部分と○部分と●部分の3つのグラフを合体させたグラフと考えます。使うグラフは散布図のみです。
このように1つのx座標にたいする3つのy座標の値を入力します。
ポイント
グラフ上で0、0.5、1に対してそれぞれ2つのy座標が取れるため2つとも書きます。
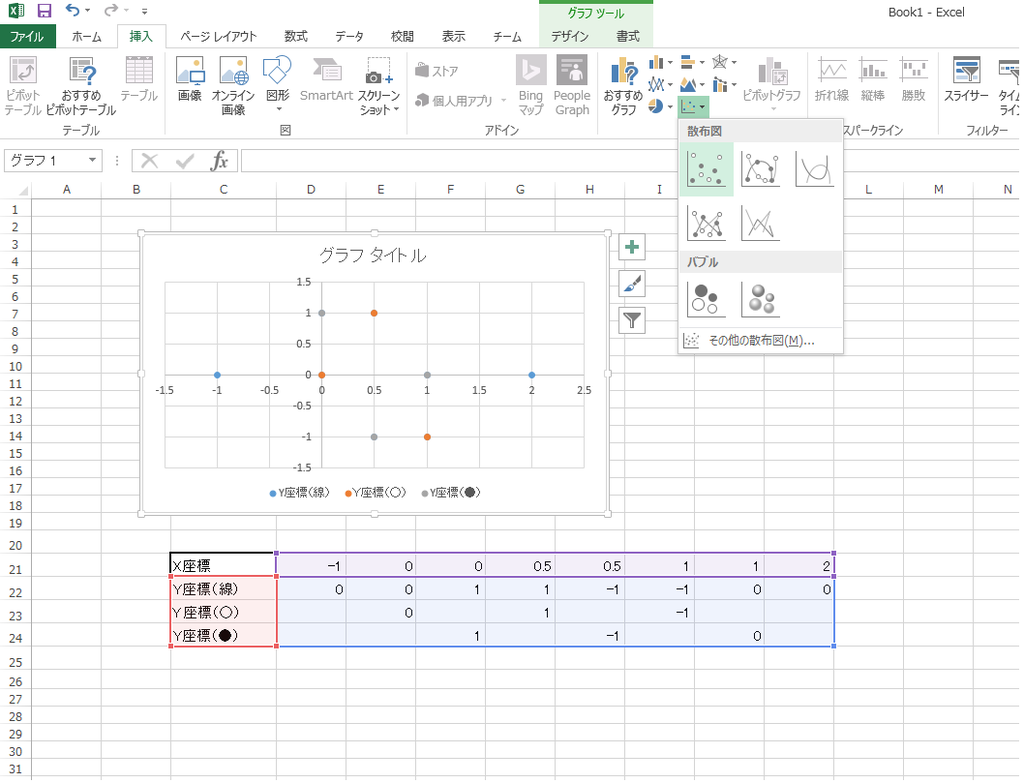
手順②それぞれにたいする散布図を作成する
手順①で作成した座標をグラフ化する。
ここでやり方は2通りあります。
ひとつは、
(青線部分の散布図)(○部分の散布図)(●部分の散布図)の
3つのグラフを作成した後、コピー&ペーストで合体させる方法
ふたつめは、
はじめから1つのグラフを作る方法
ここではふたつ目に関して行います。
全体を選択した後にツールバーの挿入→散布図のマークで出来上がります。
手順③プロット同士を線で結ぶ(青線部分)
今は3つのグラフが点の状態になっているので、線のグラフを作成します。
ポイント
グラフを選択しながら、ツールバーのグラフのところにある下矢印から行います。
グラフの種類の変更を選択し、下のように変更します。

手順④線,○,●の色を作成する
まだそれぞれのプロットの色や丸の記号が異なるため、
修正していきます。
グラフ上で変更したいものの上で右クリックします。
そこから書式設定に入ります。
○ならば、
枠線を黒色にし、塗りつぶしを白色にします。
●ならば、
枠線と塗りつぶしをともに黒色にします。
線ならば、
使用する部分は色を黒くし、
使用しない部分は色を無くします。
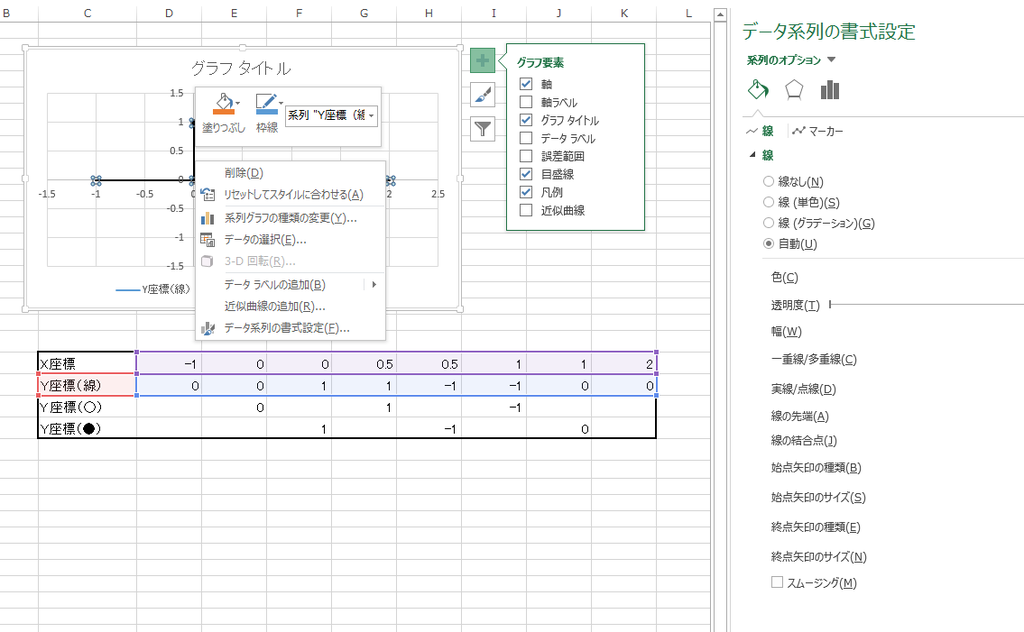
手順⑤軸の位置を下にかえる
現在、軸が中央に配置されているため
軸の位置を修正したいと思います。
軸上で右クリックし、軸の書式設定を行います。
そのなかの軸ラベルの位置というところから変更が可能です。
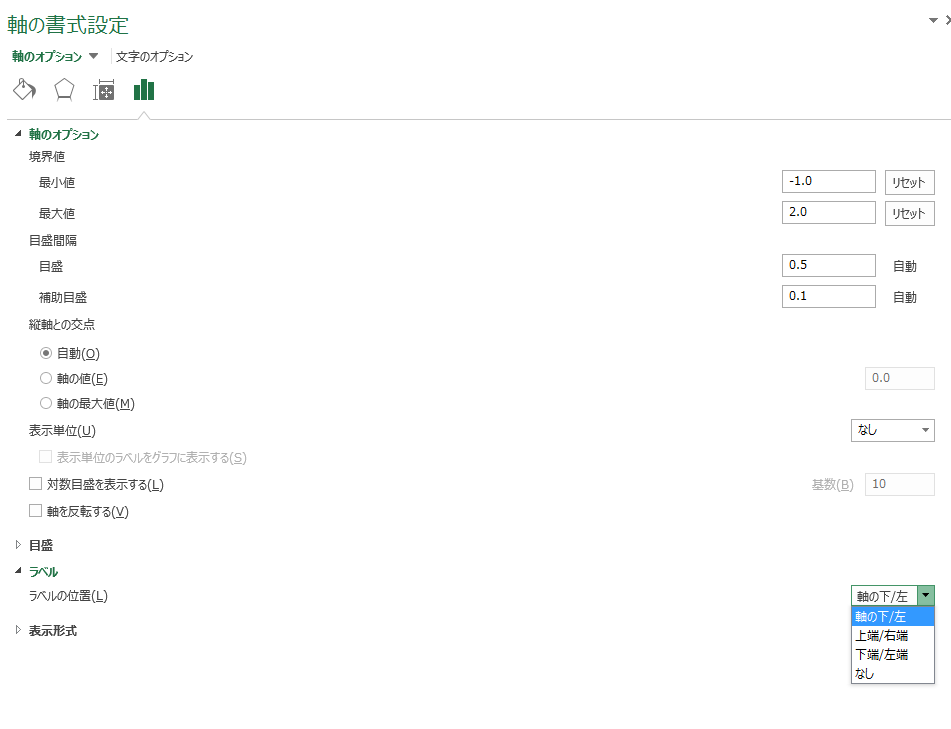
完成
最終的に、
軸の書式設定より目盛りの範囲を変更したり、
グラフのタイトルなどを非表示とするなどしました。
手間のかかる方法ですので、よりよい方法がわかりしだい訂正します。
